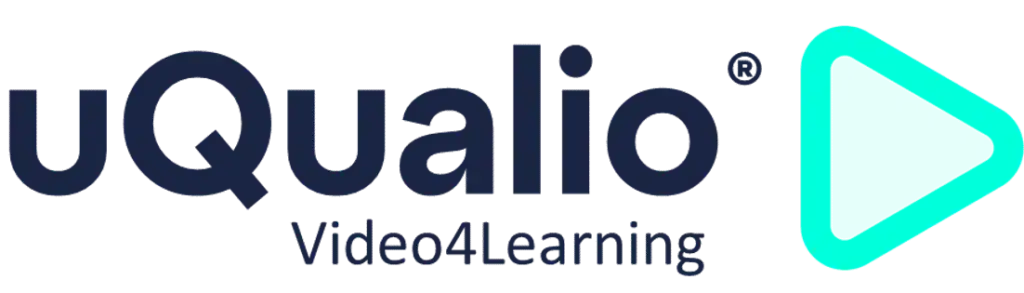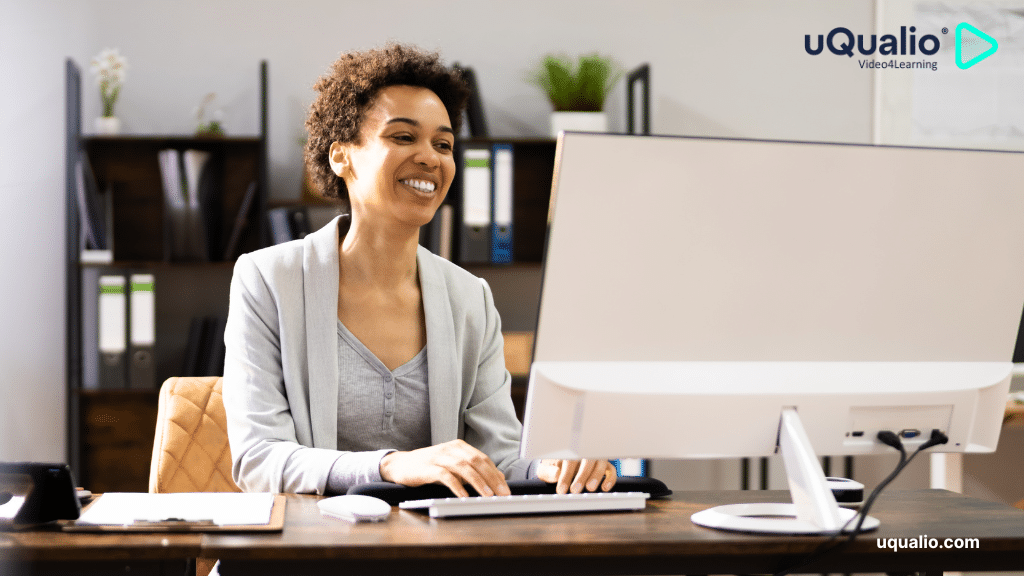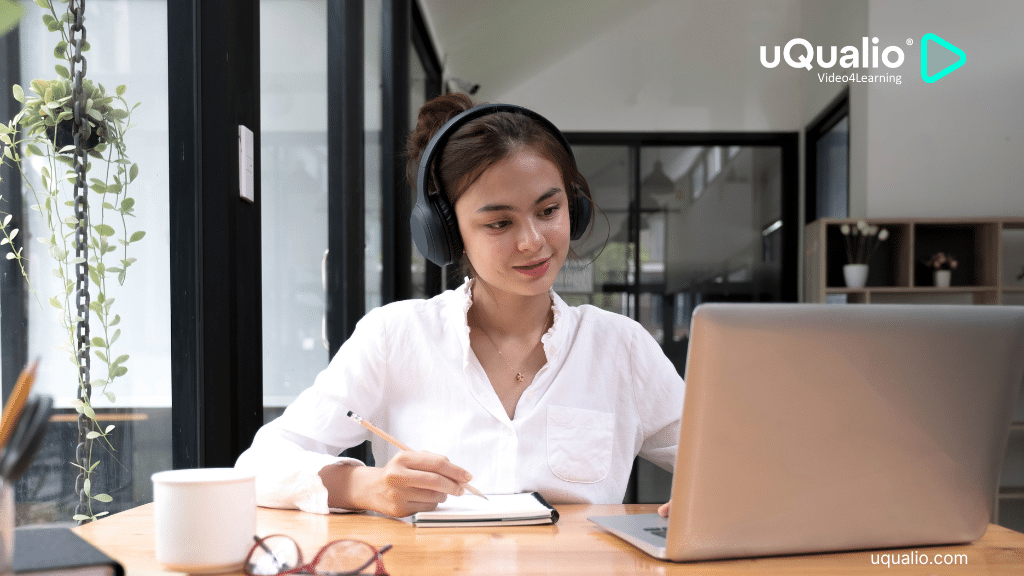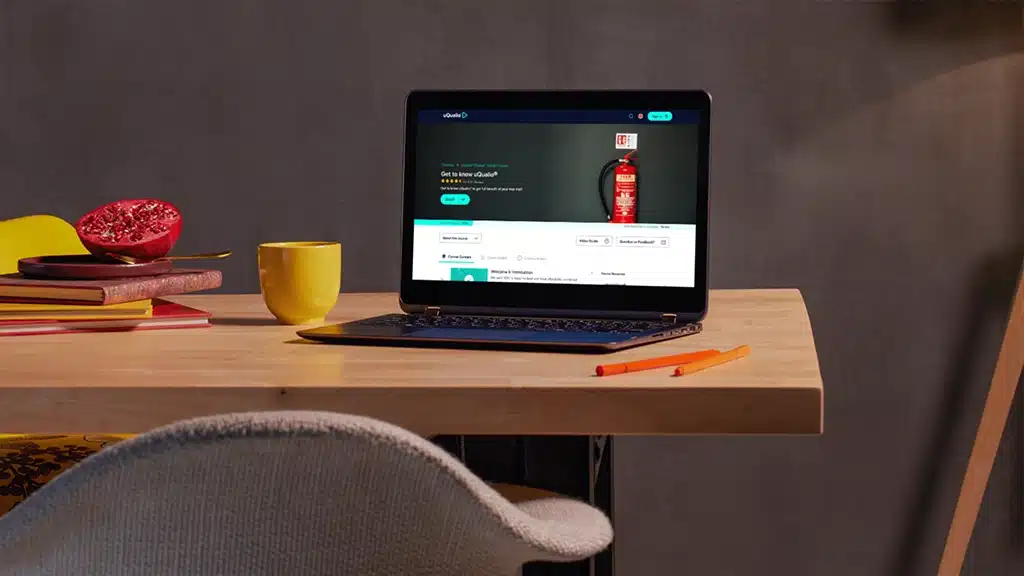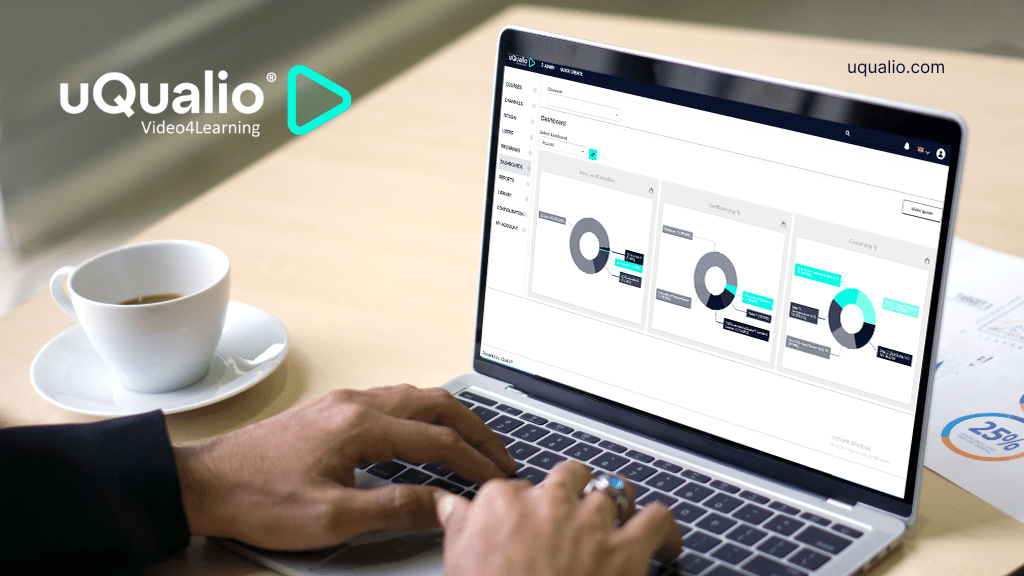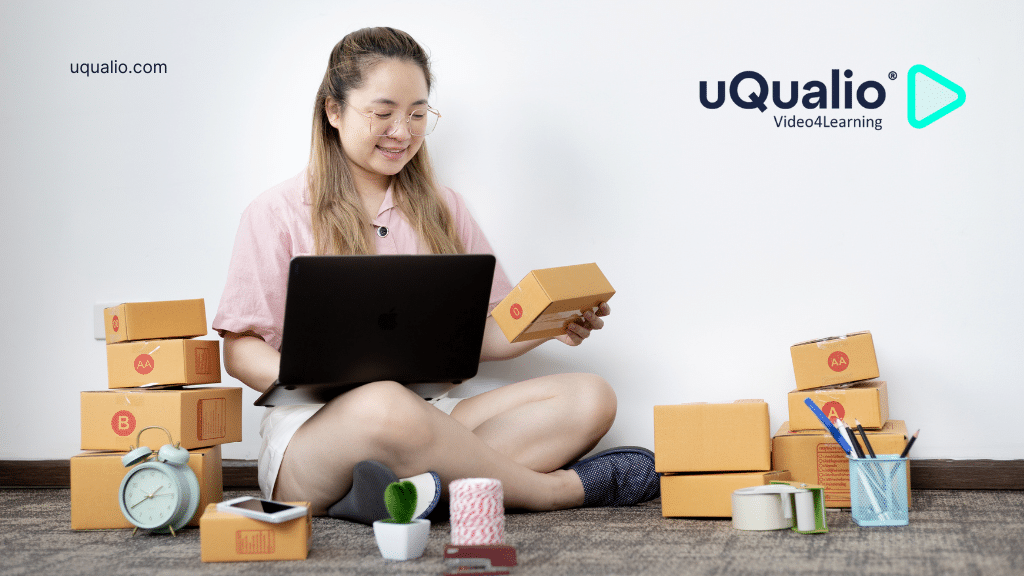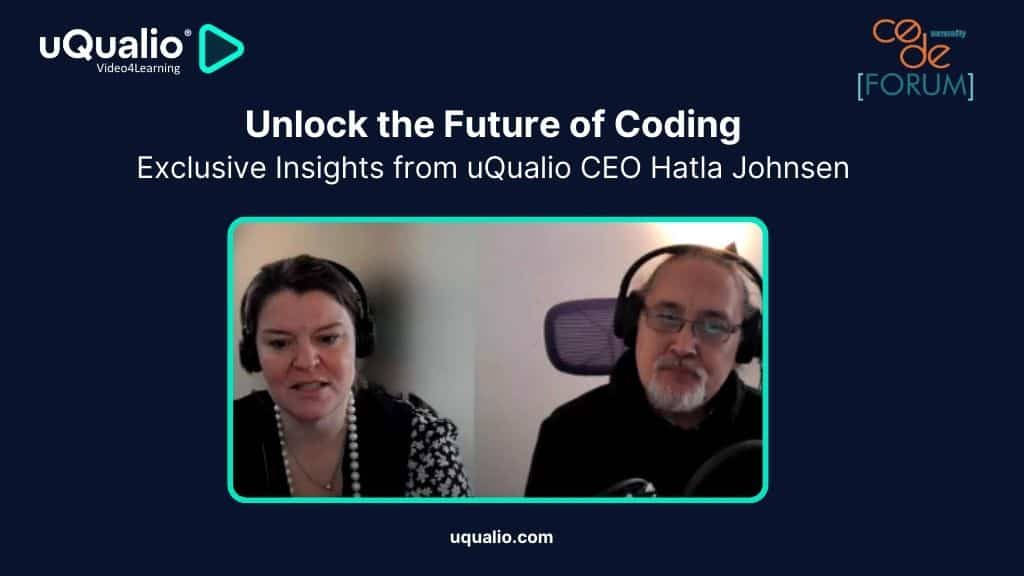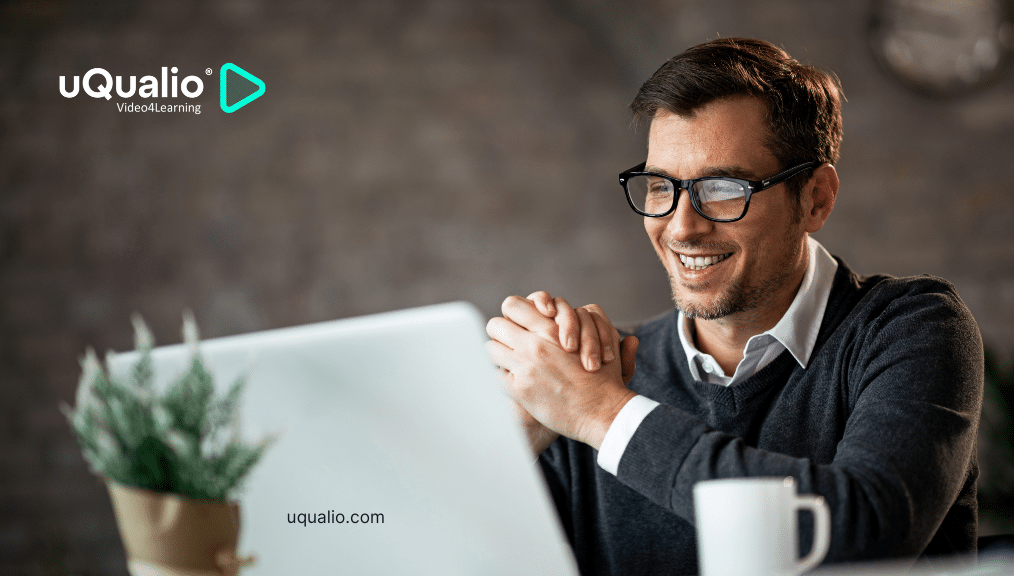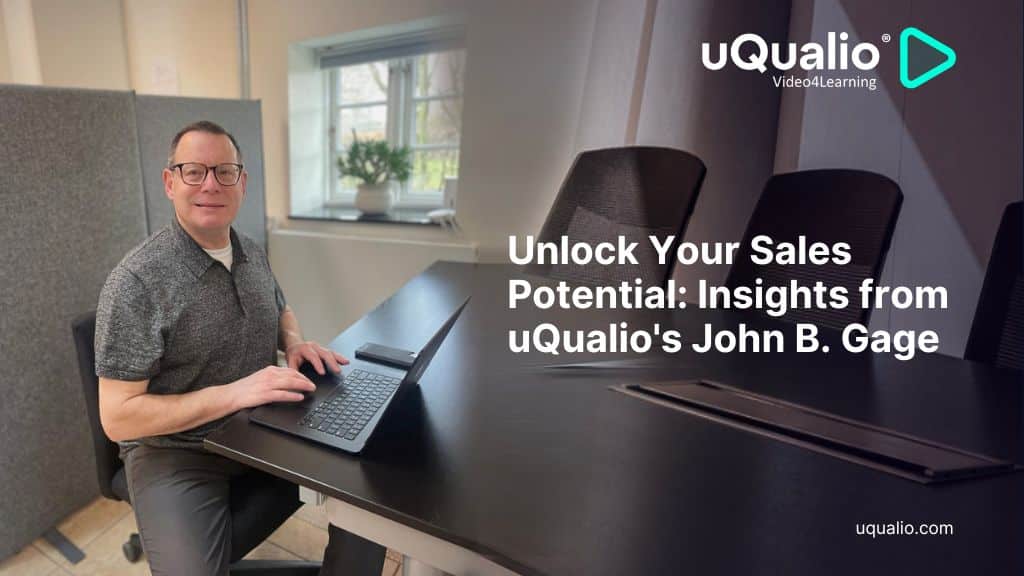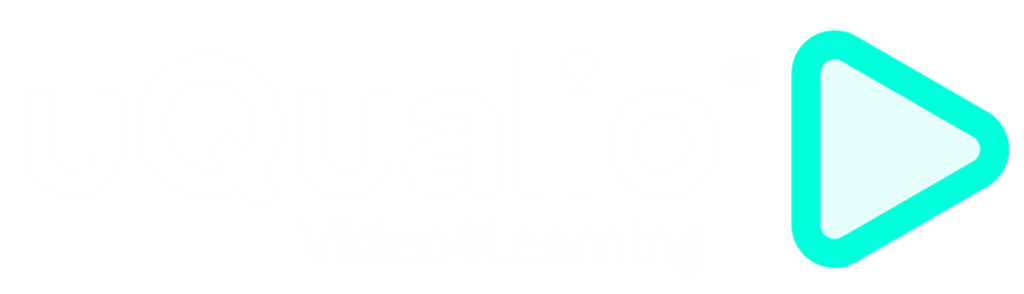At uQualio® we are always happy to share the latest learning platform updates with you.
The highlights of the first quarter’s development include:
New features
- Closed caption for videos, content language extended
- Synthesia integration for video import
- eCommerce payment gateway – sell courses to users
- Users – reports and Purge User (GDPR)
Other features
- Dashboards updated
- Reports – share Saved Search via link
- The video player shows controls in topics and questions
- Admin can remove herself from a group
- Topic links available as QR code
- API Updates
At uQualio® we are focused on supporting your business and have integrated our users’ feedback, requests, and questions into our development pipeline. Using your input, we release updates including, new features, improvements, and error corrections one to three times weekly. You can follow our releases on our website. Also, please see our development roadmap – a crystal ball where the future is revealed.
Closed captions for your videos, subtitles
When you have an audience with a mixed language background adding subtitles can improve the understanding of your video. The user can watch the video and read the subtitles at the same time. You can watch a video when you cannot turn up the volume.
We have added the option to add closed captions to each of your videos.
We support the following standard formats for closed captions:
- DXFP
- SCC
- SRT
- VTT
You upload the closed caption file in the Content Editor. Select the topic and press the ‘CC’ icon to upload a file with subtitles in a specific language.
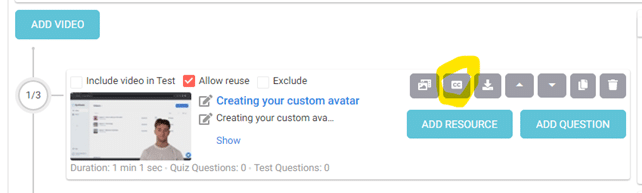
When you upload the first caption file you select the language and then upload the file:
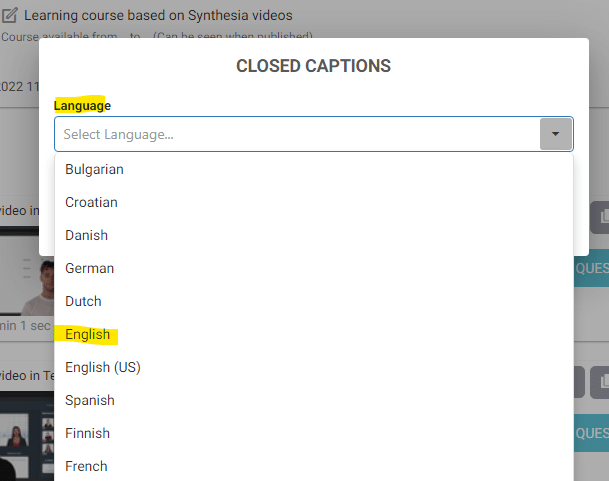
After uploading the closed caption file, then you can select language for captions in the player.
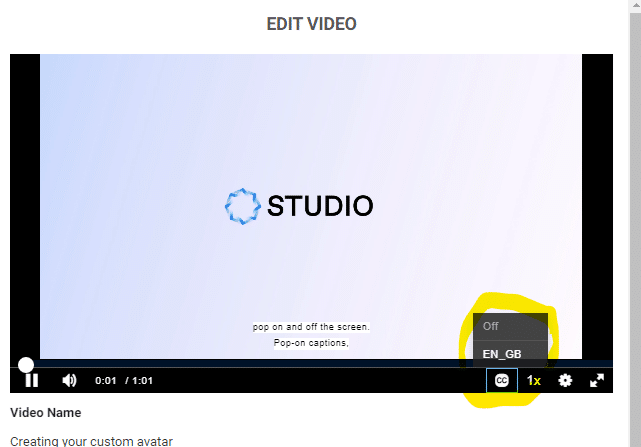
When you want to update an existing language or add a new one, then you press the ‘CC’ icon to see the list. From here you can update or remove items.
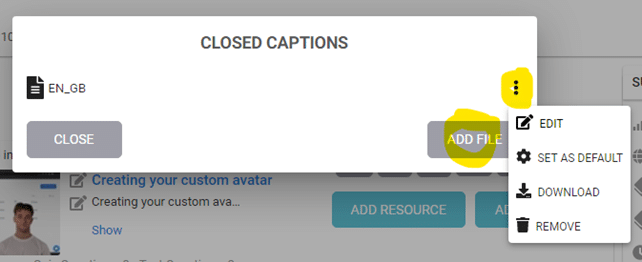
For existing items, you can edit the settings, set the language as default, download the file, or remove it completely.
Blog post: Closed Captioning is now a feature on uQualio
Standard integrations & Synthesia integration for video import
We have added standard integration in Configuration. Here you enable and define settings for our standard integrations.
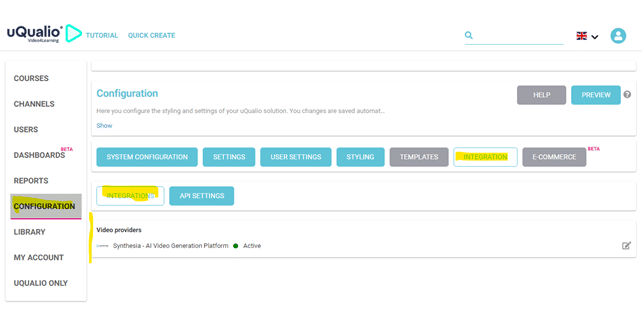
When you enable an integration, you must enter the required information.
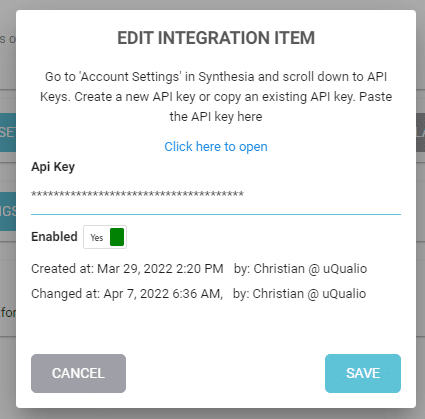
You can disable the integration if you want to take it out of use for a period.
To import videos from Synthesia into your courses, then go to Content Manager. Here you press ‘Add Video’ and select ‘Import from Synthesia’.
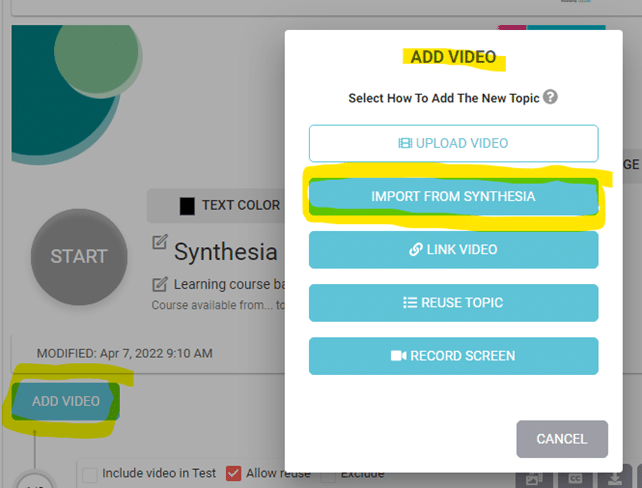
This lists the active videos on your Synthesia account.
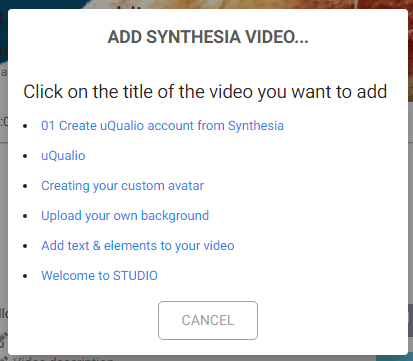
Select the video you want to import and then the usual upload process starts.
Watch how easy Synthesia videos are imported into uQualio.
eCommerce payment gateway – sell courses to users
If you want to sell your courses online then you can enable our eCommerce solution. This includes settings up an account with Stripe, going through Stripe’s onboarding process, and activating the Stripe account to accept payments.
The steps to accept payments for courses are:
- Enable eCommerce
- Start the Stripe account creation process
- Define a price table for each relevant currency
- Distribute a course as a ‘Sales Item’
- Share the link to the course
Click ‘Enable’ to e-commerce and then click on ‘Stripe Settings’
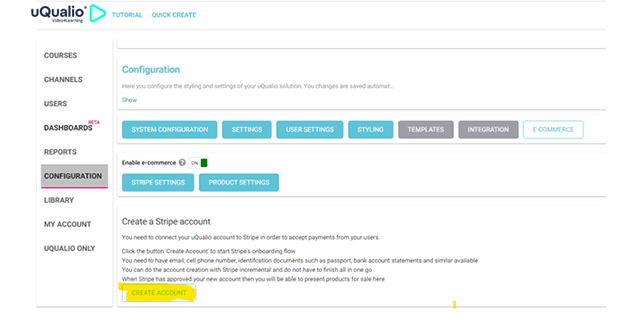
When you click ‘Create Account’ you start creating a new Stripe account.
If you already have an account, then you can enter the email to your existing account to link them with uQualio®.
You need to go through the Stripe onboarding process. This includes Know-Your-Customer (KYC) steps so it can take a little while before the account is ready to accept payments on your behalf.
When the account is ready, then you see these checks as passed.
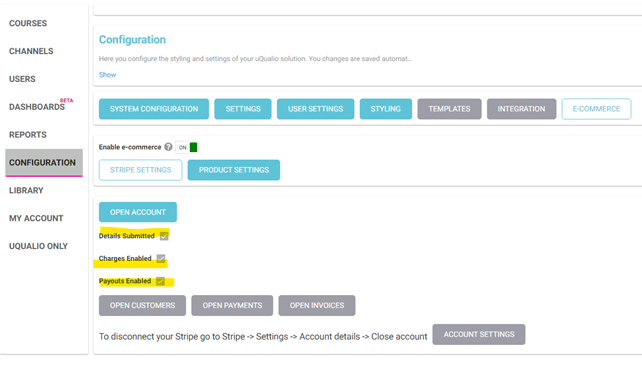
You must define a price table for your system. You set up a default currency and open the product price dialog.
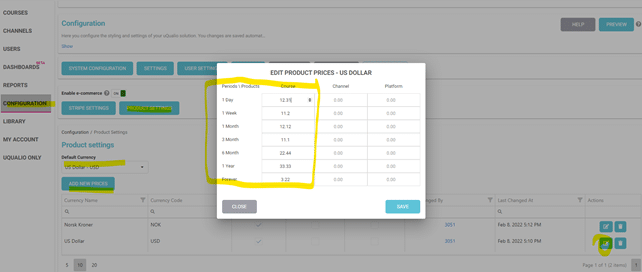
You can see prices for all durations and products. At the time of writing (April 2022) we only support courses. Channels and Platform access are added in the coming period.
When your Stripe account is active and your prices are defined, then it is time to create a sellable item.
You create a new group using ‘Distribute’. Where select the option ‘Sales Item’ on settings.
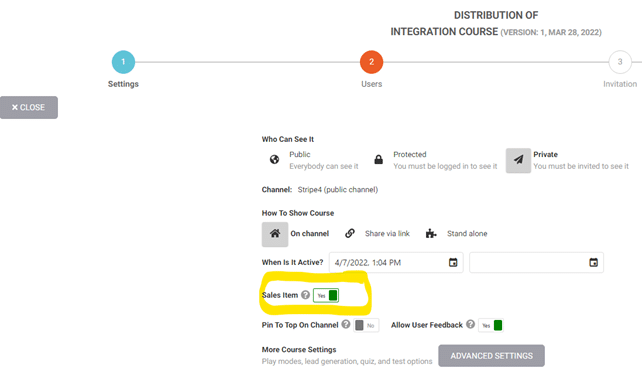
Open the link in a private browser session and see how the user will see the page.
Use the link in your webshop or on your website to drive traffic to the page.
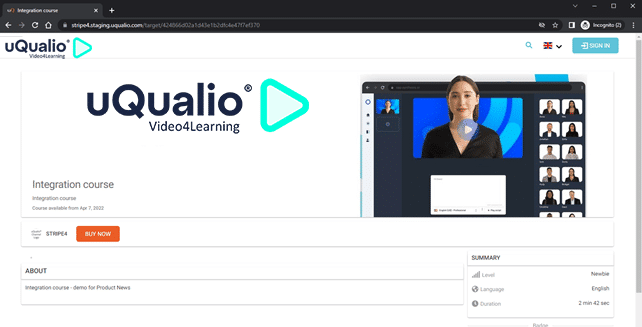
Click ‘Buy Now’ to see currencies and course access duration.
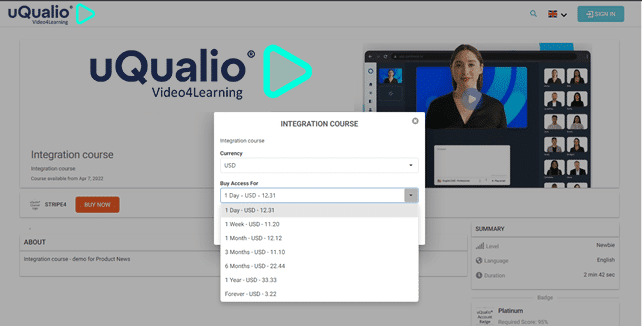
Then the user is directed to the checkout dialog and details can be entered.
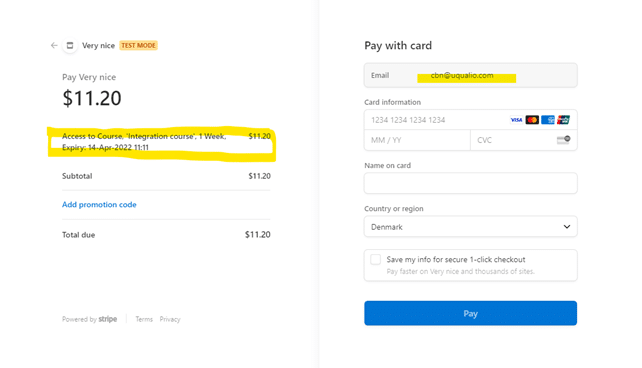
The user’s email address is filled in when the user is logged into uQualio®. The statement text contains the information from the course and the selected duration.
Blog post: uQualio Introducing eCommerce – Sell your Courses Online
Users – reports and Purge User (GDPR)
Our platform is GDPR compliant, and we do our best to follow changes in the regulations. One of the elements of GDPR and similar rules is the ability to remove a user completely. This was previously only possible by requesting uQualio® support to do via support request.
We have now added the ability for the account manager to ‘Purge’ a deleted user.
The process to purge a user is:
- Change user status to ‘Deleted’
- Select the user and then click ‘Purge’
- You must confirm the purge before it is started
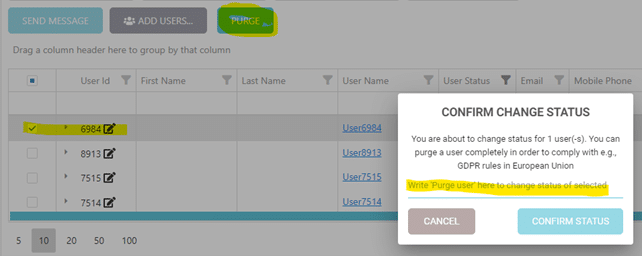
Please observe that purging users may change your history and statistical data.
Other changes and new features
We have made several smaller changes and new features. Here you have four important changes:
- Dashboards updates
- Reports – share Saved Search via link
- The video player shows controls for topics and questions
- Admin can remove herself from a group
- Topic links available as QR code
- API Updates
- Invite links available as part of the response
- API access added to Lists
Dashboards updates
We have updated the dashboard to these new items:
- Account Overview
- User Invite Status
- Resource Usage
- Achievements
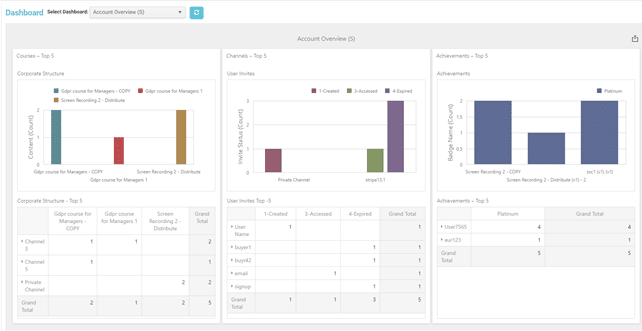
Please let us know how this works for you.
Reports – share Saved Search via link
We have made it very easy to share a specific report. You can now get a link and share it with other users who have access to your account. They get the report directly shown when they click on the link.
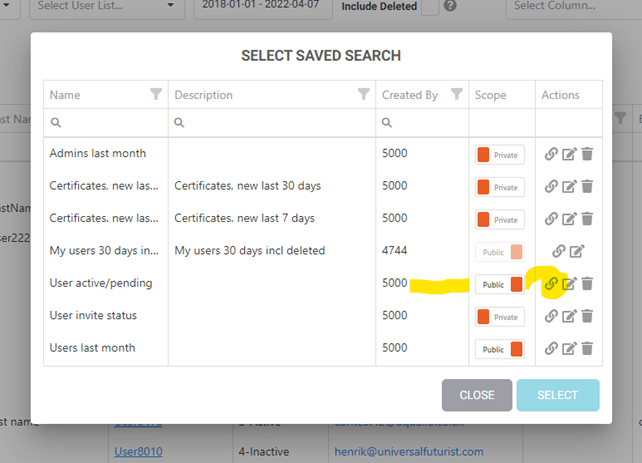
Please observe that the saved search must be public for the recipient to open the saved search.
Video Player shows controls in topics and questions
As a content manager, you use the timing on the video to set Scene Selector and Question Help.
Now the controls are not hidden in these cases. This makes it much easier for you to read the entry and exit points.
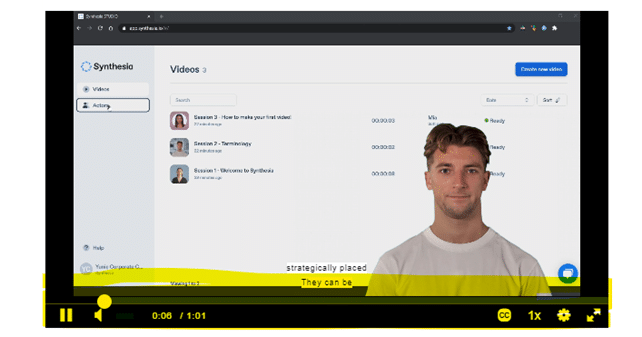
Admin can remove herself from a group
Normally you cannot remove rights or access from yourself. Based on popular demand you can now remove yourself from a group.
Topic links available as QR code
We have added a QR code for each topic in your course. The link takes the user directly to the topic in the video.
This is very convenient for smaller details where you want to make sure they view specific learning content.
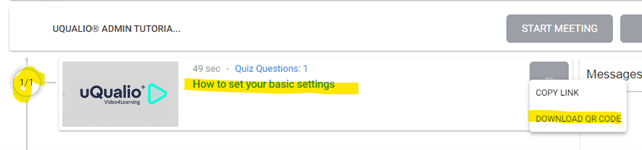
Blog post: Just-in-time Learning & QR Codes
API Updates
- Invite links available as part of the response
- API access added to Lists
- Get all lists, get lists by type
- Get items in a list
This makes it possible to maintain e.g., your Users Lists from your CRM or HRM system. You can also query what courses are in a Course List to display in other applications.
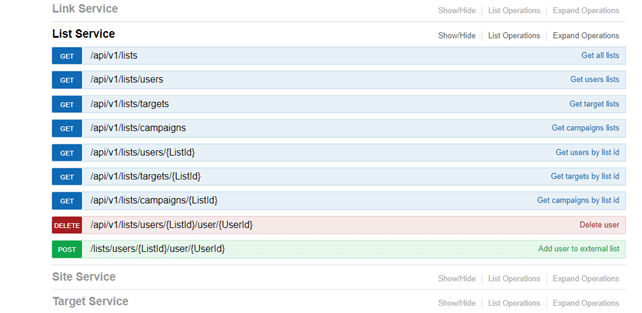
Achieve Effective & Affordable Video Training
– uQualio is an award-winning, easy-to-use, all-in-one NextGen LMS software for any types of online video training.